Taking still photos with getUserMedia()
This article shows how to use navigator.mediaDevices.getUserMedia() to access the camera on a computer or mobile phone with getUserMedia() support and take a photo with it.
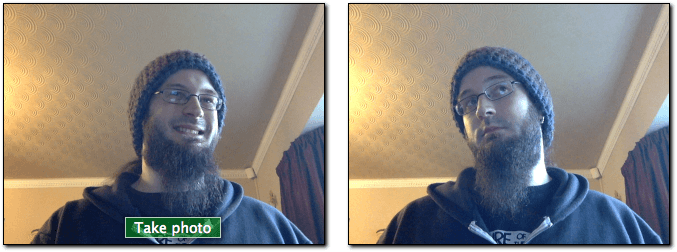
You can also jump straight to the Demo if you like.
The HTML markup
Our HTML interface has two main operational sections: the stream and capture panel and the presentation panel. Each of these is presented side-by-side in its own <div> to facilitate styling and control.
The first panel on the left contains two components: a <video> element, which will receive the stream from navigator.mediaDevices.getUserMedia(), and a <button> the user clicks to capture a video frame.
<div class="camera">
<video id="video">Video stream not available.</video>
<button id="startbutton">Take photo</button>
</div>
This is straightforward, and we'll see how it ties together when we get into the JavaScript code.
Next, we have a <canvas> element into which the captured frames are stored, potentially manipulated in some way, and then converted into an output image file. This canvas is kept hidden by styling the canvas with display: none, to avoid cluttering up the screen — the user does not need to see this intermediate stage.
We also have an <img> element into which we will draw the image — this is the final display shown to the user.
<canvas id="canvas"> </canvas>
<div class="output">
<img id="photo" alt="The screen capture will appear in this box." />
</div>
That's all of the relevant HTML. The rest is just some page layout fluff and a bit of text offering a link back to this page.
The JavaScript code
Now let's take a look at the JavaScript code. We'll break it up into a few bite-sized pieces to make it easier to explain.
Initialization
We start by wrapping the whole script in an anonymous function to avoid global variables, then setting up various variables we'll be using.
(() => {
const width = 320; // We will scale the photo width to this
const height = 0; // This will be computed based on the input stream
const streaming = false;
let video = null;
let canvas = null;
let photo = null;
let startbutton = null;
Those variables are:
width-
Whatever size the incoming video is, we're going to scale the resulting image to be 320 pixels wide.
height-
The output height of the image will be computed given the
widthand the aspect ratio of the stream. streaming-
Indicates whether or not there is currently an active stream of video running.
video-
This will be a reference to the
<video>element after the page is done loading. canvas-
This will be a reference to the
<canvas>element after the page is done loading. photo-
This will be a reference to the
<img>element after the page is done loading. -
This will be a reference to the
<button>element that's used to trigger capture. We'll get that after the page is done loading.
The startup() function
The startup() function is run when the page has finished loading, courtesy of EventTarget.addEventListener. This function's job is to request access to the user's webcam, initialize the output <img> to a default state, and to establish the event listeners needed to receive each frame of video from the camera and react when the button is clicked to capture an image.
Getting element references
First, we grab references to the major elements we need to be able to access.
function startup() {
video = document.getElementById('video');
canvas = document.getElementById('canvas');
photo = document.getElementById('photo');
startbutton = document.getElementById('startbutton');
Get the media stream
The next task is to get the media stream:
navigator.mediaDevices
.getUserMedia({ video: true, audio: false })
.then((stream) => {
video.srcObject = stream;
video.play();
})
.catch((err) => {
console.error(`An error occurred: ${err}`);
});
Here, we're calling MediaDevices.getUserMedia() and requesting a video stream (without audio). It returns a promise which we attach success and failure callbacks to.
The success callback receives a stream object as input. It is the <video> element's source to our new stream.
Once the stream is linked to the <video> element, we start it playing by calling HTMLMediaElement.play().
The error callback is called if opening the stream doesn't work. This will happen for example if there's no compatible camera connected, or the user denied access.
Listen for the video to start playing
After calling HTMLMediaElement.play() on the <video>, there's a (hopefully brief) period of time that elapses before the stream of video begins to flow. To avoid blocking until that happens, we add an event listener to video for the canplay event, which is delivered when the video playback actually begins. At that point, all the properties in the video object have been configured based on the stream's format.
video.addEventListener(
"canplay",
(ev) => {
if (!streaming) {
height = (video.videoHeight / video.videoWidth) * width;
video.setAttribute("width", width);
video.setAttribute("height", height);
canvas.setAttribute("width", width);
canvas.setAttribute("height", height);
streaming = true;
}
},
false,
);
This callback does nothing unless it's the first time it's been called; this is tested by looking at the value of our streaming variable, which is false the first time this method is run.
If this is indeed the first run, we set the video's height based on the size difference between the video's actual size, video.videoWidth, and the width at which we're going to render it, width.
Finally, the width and height of both the video and the canvas are set to match each other by calling Element.setAttribute() on each of the two properties on each element, and setting widths and heights as appropriate. Finally, we set the streaming variable to true to prevent us from inadvertently running this setup code again.
Handle clicks on the button
To capture a still photo each time the user clicks the startbutton, we need to add an event listener to the button, to be called when the click event is issued:
startbutton.addEventListener(
"click",
(ev) => {
takepicture();
ev.preventDefault();
},
false,
);
This method is simple enough: it just calls our takepicture() function, defined below in the section Capturing a frame from the stream, then calls Event.preventDefault() on the received event to prevent the click from being handled more than once.
Wrapping up the startup() method
There are only two more lines of code in the startup() method:
clearphoto();
}
This is where we call the clearphoto() method we'll describe below in the section Clearing the photo box.
Clearing the photo box
Clearing the photo box involves creating an image, then converting it into a format usable by the <img> element that displays the most recently captured frame. That code looks like this:
function clearphoto() {
const context = canvas.getContext("2d");
context.fillStyle = "#AAA";
context.fillRect(0, 0, canvas.width, canvas.height);
const data = canvas.toDataURL("image/png");
photo.setAttribute("src", data);
}
We start by getting a reference to the hidden <canvas> element that we use for offscreen rendering. Next we set the fillStyle to #AAA (a fairly light grey), and fill the entire canvas with that color by calling fillRect().
Last in this function, we convert the canvas into a PNG image and call photo.setAttribute() to make our captured still box display the image.
Capturing a frame from the stream
There's one last function to define, and it's the point to the entire exercise: the takepicture() function, whose job it is to capture the currently displayed video frame, convert it into a PNG file, and display it in the captured frame box. The code looks like this:
function takepicture() {
const context = canvas.getContext("2d");
if (width && height) {
canvas.width = width;
canvas.height = height;
context.drawImage(video, 0, 0, width, height);
const data = canvas.toDataURL("image/png");
photo.setAttribute("src", data);
} else {
clearphoto();
}
}
As is the case any time we need to work with the contents of a canvas, we start by getting the 2D drawing context for the hidden canvas.
Then, if the width and height are both non-zero (meaning that there's at least potentially valid image data), we set the width and height of the canvas to match that of the captured frame, then call drawImage() to draw the current frame of the video into the context, filling the entire canvas with the frame image.
Note: This takes advantage of the fact that the HTMLVideoElement interface looks like an HTMLImageElement to any API that accepts an HTMLImageElement as a parameter, with the video's current frame presented as the image's contents.
Once the canvas contains the captured image, we convert it to PNG format by calling HTMLCanvasElement.toDataURL() on it; finally, we call photo.setAttribute() to make our captured still box display the image.
If there isn't a valid image available (that is, the width and height are both 0), we clear the contents of the captured frame box by calling clearphoto().
Demo
HTML
<div class="contentarea">
<h1>MDN - navigator.mediaDevices.getUserMedia(): Still photo capture demo</h1>
<p>
This example demonstrates how to set up a media stream using your built-in
webcam, fetch an image from that stream, and create a PNG using that image.
</p>
<div class="camera">
<video id="video">Video stream not available.</video>
<button id="startbutton">Take photo</button>
</div>
<canvas id="canvas"> </canvas>
<div class="output">
<img id="photo" alt="The screen capture will appear in this box." />
</div>
<p>
Visit our article
<a
href="https://developer.mozilla.org/en-US/docs/Web/API/Media_Capture_and_Streams_API/Taking_still_photos">
Taking still photos with WebRTC</a
>
to learn more about the technologies used here.
</p>
</div>
CSS
#video {
border: 1px solid black;
box-shadow: 2px 2px 3px black;
width: 320px;
height: 240px;
}
#photo {
border: 1px solid black;
box-shadow: 2px 2px 3px black;
width: 320px;
height: 240px;
}
#canvas {
display: none;
}
.camera {
width: 340px;
display: inline-block;
}
.output {
width: 340px;
display: inline-block;
vertical-align: top;
}
#startbutton {
display: block;
position: relative;
margin-left: auto;
margin-right: auto;
bottom: 32px;
background-color: rgb(0 150 0 / 50%);
border: 1px solid rgb(255 255 255 / 70%);
box-shadow: 0px 0px 1px 2px rgb(0 0 0 / 20%);
font-size: 14px;
font-family: "Lucida Grande", "Arial", sans-serif;
color: rgb(255 255 255 / 100%);
}
.contentarea {
font-size: 16px;
font-family: "Lucida Grande", "Arial", sans-serif;
width: 760px;
}
JavaScript
(() => {
// The width and height of the captured photo. We will set the
// width to the value defined here, but the height will be
// calculated based on the aspect ratio of the input stream.
const width = 320; // We will scale the photo width to this
let height = 0; // This will be computed based on the input stream
// |streaming| indicates whether or not we're currently streaming
// video from the camera. Obviously, we start at false.
let streaming = false;
// The various HTML elements we need to configure or control. These
// will be set by the startup() function.
let video = null;
let canvas = null;
let photo = null;
let startbutton = null;
function showViewLiveResultButton() {
if (window.self !== window.top) {
// Ensure that if our document is in a frame, we get the user
// to first open it in its own tab or window. Otherwise, it
// won't be able to request permission for camera access.
document.querySelector(".contentarea").remove();
const button = document.createElement("button");
button.textContent = "View live result of the example code above";
document.body.append(button);
button.addEventListener("click", () => window.open(location.href));
return true;
}
return false;
}
function startup() {
if (showViewLiveResultButton()) {
return;
}
video = document.getElementById("video");
canvas = document.getElementById("canvas");
photo = document.getElementById("photo");
startbutton = document.getElementById("startbutton");
navigator.mediaDevices
.getUserMedia({ video: true, audio: false })
.then((stream) => {
video.srcObject = stream;
video.play();
})
.catch((err) => {
console.error(`An error occurred: ${err}`);
});
video.addEventListener(
"canplay",
(ev) => {
if (!streaming) {
height = video.videoHeight / (video.videoWidth / width);
// Firefox currently has a bug where the height can't be read from
// the video, so we will make assumptions if this happens.
if (isNaN(height)) {
height = width / (4 / 3);
}
video.setAttribute("width", width);
video.setAttribute("height", height);
canvas.setAttribute("width", width);
canvas.setAttribute("height", height);
streaming = true;
}
},
false,
);
startbutton.addEventListener(
"click",
(ev) => {
takepicture();
ev.preventDefault();
},
false,
);
clearphoto();
}
// Fill the photo with an indication that none has been
// captured.
function clearphoto() {
const context = canvas.getContext("2d");
context.fillStyle = "#AAA";
context.fillRect(0, 0, canvas.width, canvas.height);
const data = canvas.toDataURL("image/png");
photo.setAttribute("src", data);
}
// Capture a photo by fetching the current contents of the video
// and drawing it into a canvas, then converting that to a PNG
// format data URL. By drawing it on an offscreen canvas and then
// drawing that to the screen, we can change its size and/or apply
// other changes before drawing it.
function takepicture() {
const context = canvas.getContext("2d");
if (width && height) {
canvas.width = width;
canvas.height = height;
context.drawImage(video, 0, 0, width, height);
const data = canvas.toDataURL("image/png");
photo.setAttribute("src", data);
} else {
clearphoto();
}
}
// Set up our event listener to run the startup process
// once loading is complete.
window.addEventListener("load", startup, false);
})();
Result
Fun with filters
Since we're capturing images from the user's webcam by grabbing frames from a <video> element, we can very easily apply filters and fun effects to the video. As it turns out, any CSS filters you apply to the element using the filter property affect the captured photo. These filters can range from the simple (making the image black and white) to the extreme (gaussian blurs and hue rotation).
You can play with this effect using, for example, the Firefox developer tools' style editor; see Edit CSS filters for details on how to do so.
Using specific devices
You can, if needed, restrict the set of permitted video sources to a specific device or set of devices. To do so, call MediaDevices.enumerateDevices. When the promise is fulfilled with an array of MediaDeviceInfo objects describing the available devices, find the ones that you want to allow and specify the corresponding deviceId or deviceIds in the MediaTrackConstraints object passed into getUserMedia().