Toolbar button
Commonly referred to as a browser action, this user interface option is a button added to the browser toolbar. Users click the button to interact with your extension.
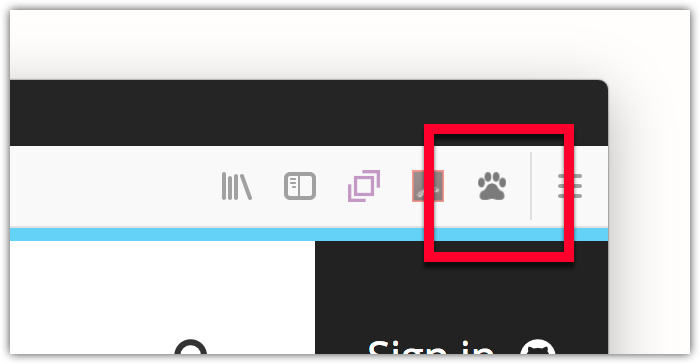
The toolbar button (browser action) is very like the address bar button (page action). For the differences, and guidance on when to use what, see Page actions and browser actions.
Specifying the browser action
You define the browser action's properties using the "browser_action" key in manifest.json:
"browser_action": {
"default_icon": {
"19": "button/geo-19.png",
"38": "button/geo-38.png"
},
"default_title": "Whereami?"
}
There are no mandatory properties for this key. If you don't specify "default_icon" the extension icon is used, and the default web extension puzzle pace icon is used if the extension doesn't specify an icon. If "default_title" isn't specified, the extension name is used.
There are two ways to specify a browser action: with or without a popup. If you don't specify a popup, when the user clicks the button an event is dispatched to the extension, which the extension listens for using browserAction.onClicked:
browser.browserAction.onClicked.addListener(handleClick);
If you specify a popup, the click event is not dispatched: instead, the popup is shown when the user clicks the button. The user can interact with the popup, which closes automatically when the user clicks outside it. See the Popup article for more details on creating and managing popups.
Note that your extension can have only one browser action.
You can change many of the browser action properties programmatically using the browserAction API.
Icons
For details on how to create icons to use with your browser action, see Iconography in the Acorn Design System documentation.
Examples
The webextensions-examples repository on GitHub contains two examples of extensions that implement browser actions:
- bookmark-it uses a browser action without a popup
- beastify uses a browser action with a popup